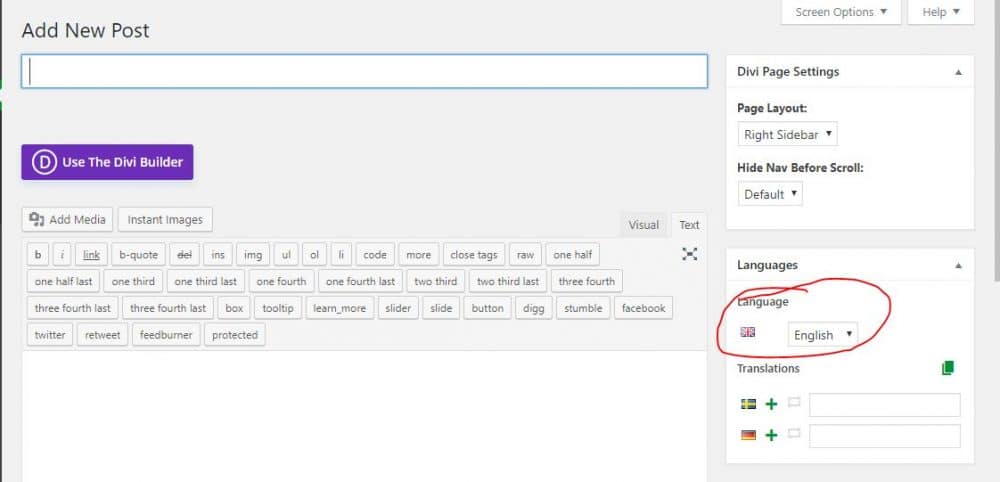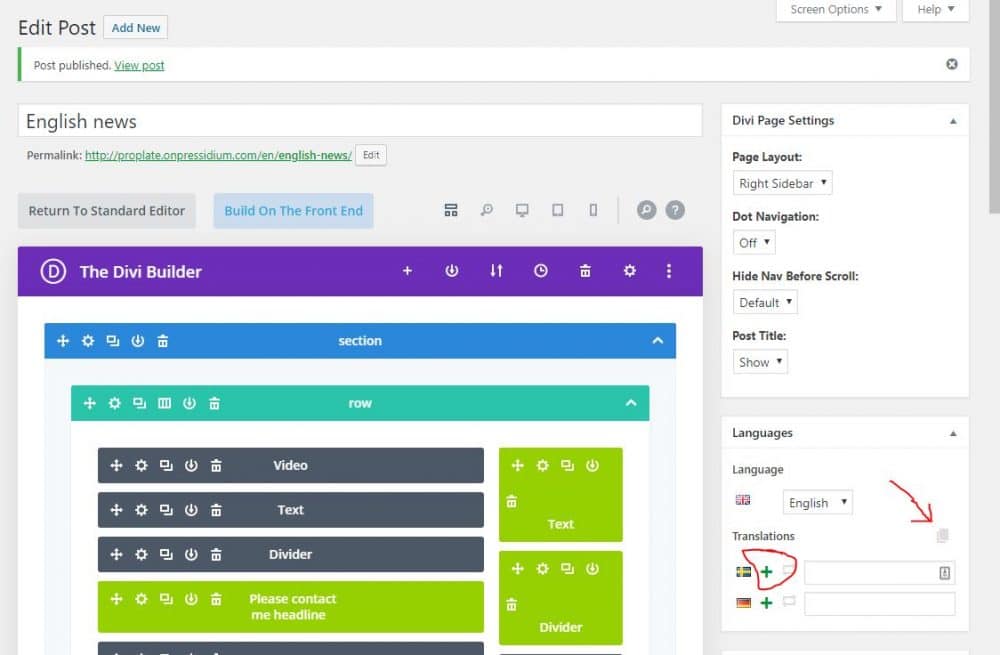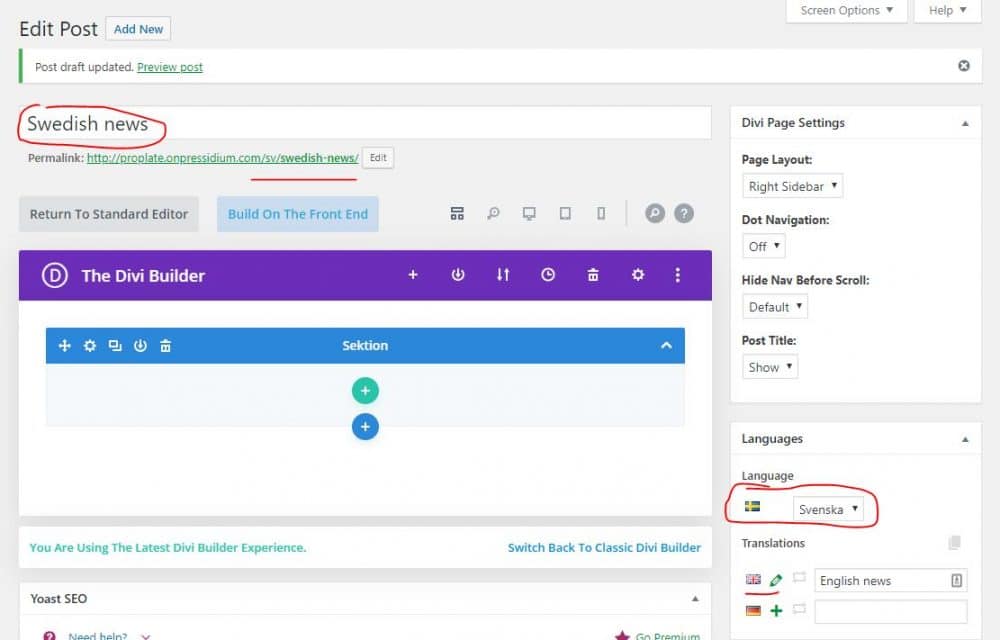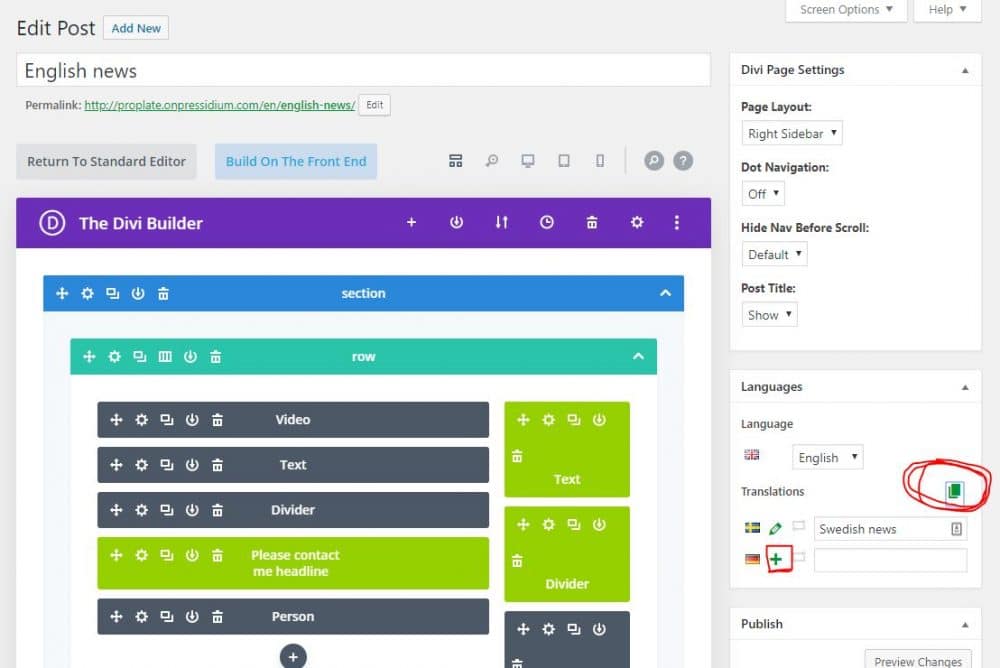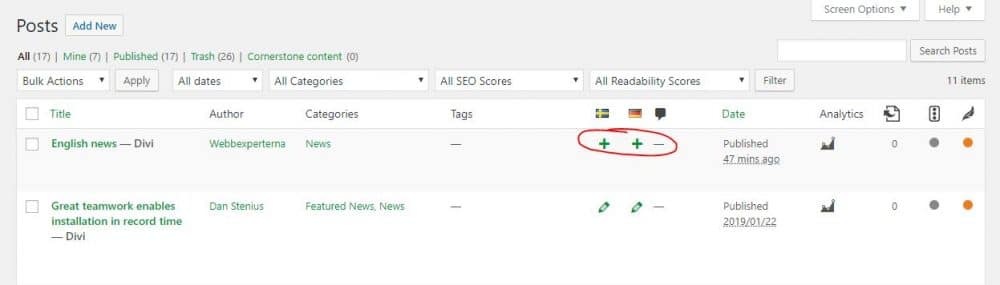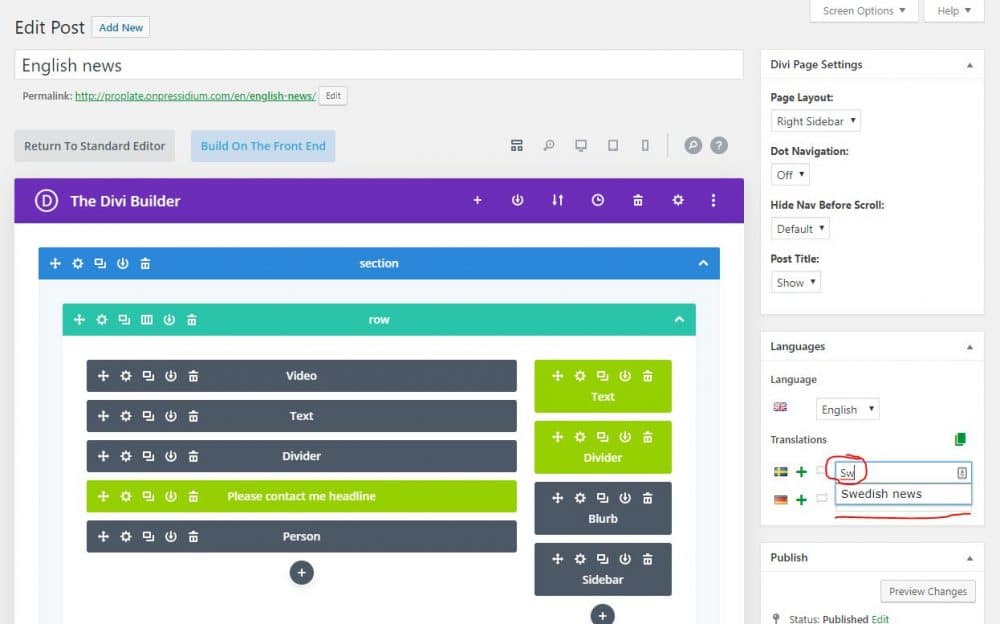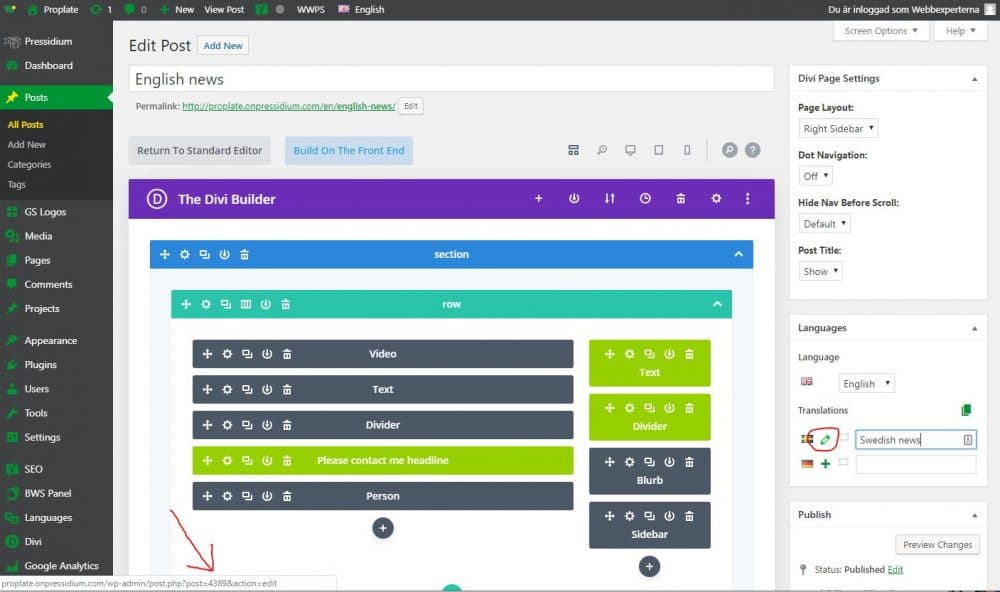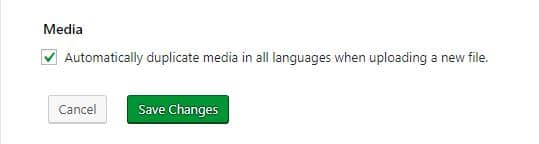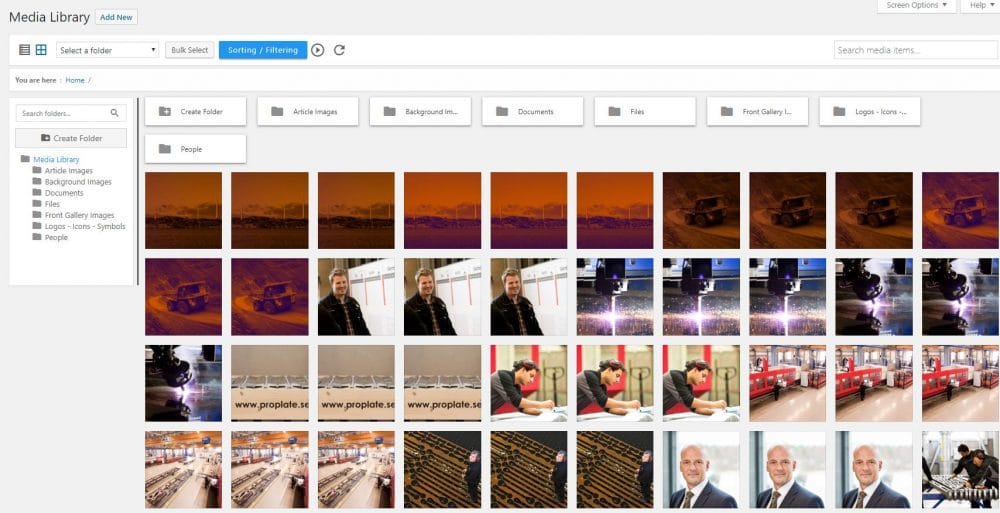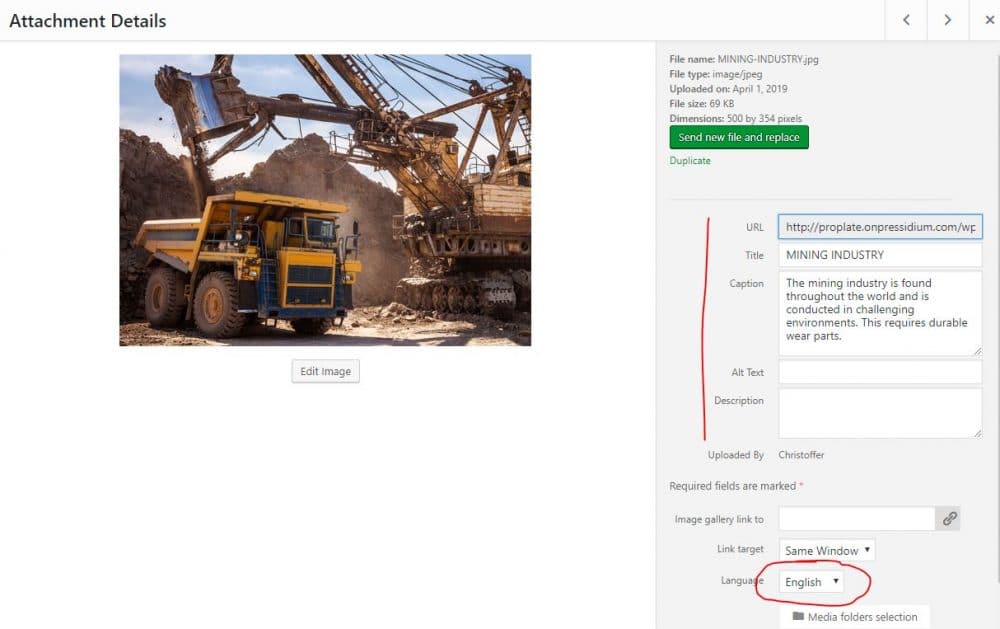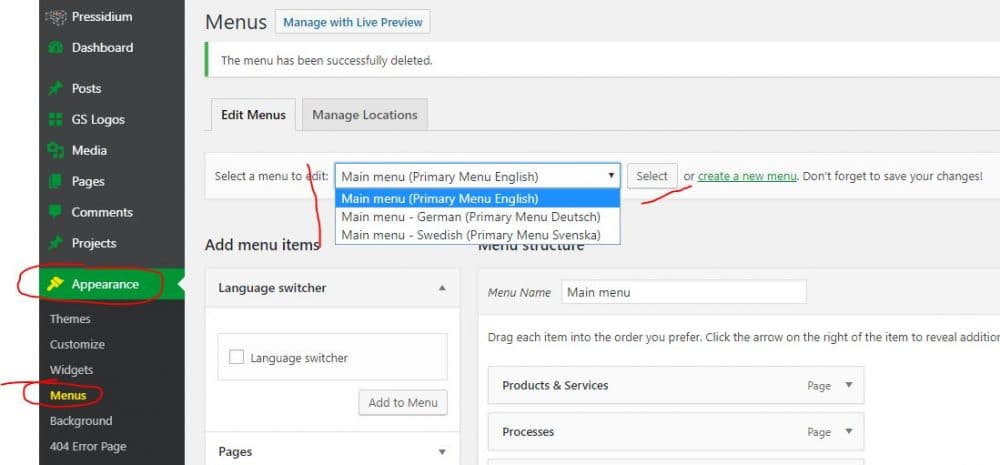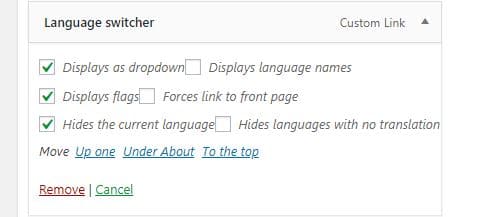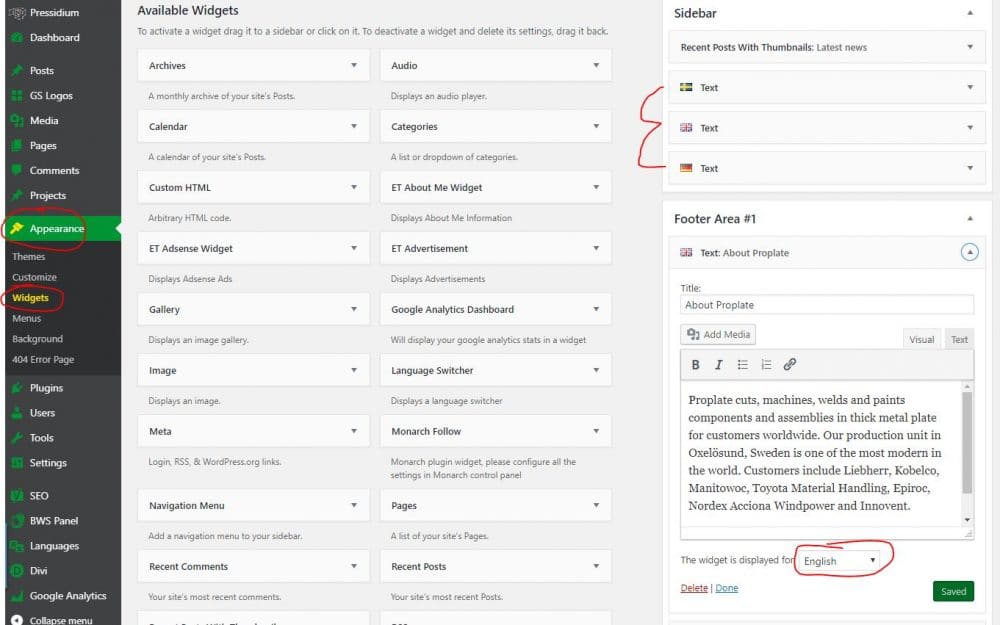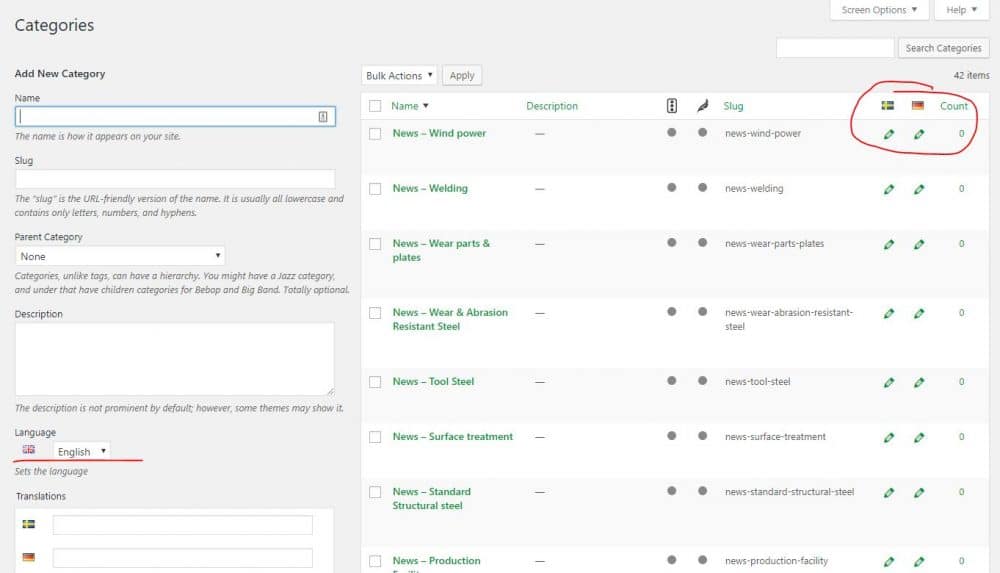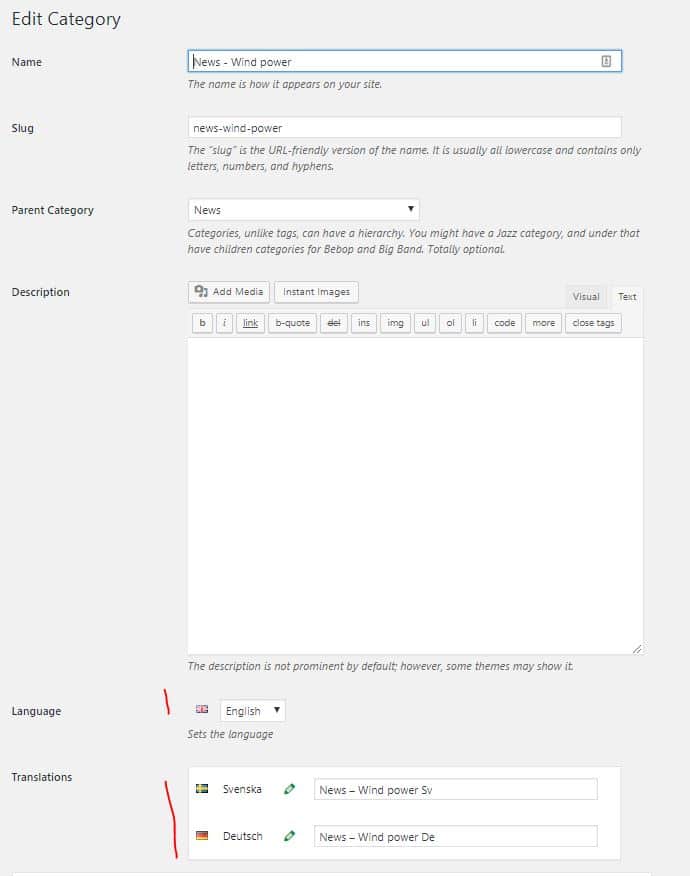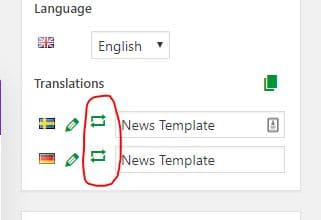Språkhantering
Grundläggande setup
De grundläggande inställningarna till Polylang hittar du i vänstermenyn under “Languages” om du har admin-rättigheter.
På den första sidan väljer du och sätter upp vilka olika språk du vill kunna hantera.
På den andra fliken kan du göra översättningar av diverse text-strängar.
På den sista fliken ställer du in en del grundläggande inställningar.
Denna instruktion kommer att uppdateras på svenska, tills vidare hänvisar vi till Polylangs egna dokumentation.
Frontend vs backend – viktigt!
En viktig sak att hålla i minne när man jobbar med sajter med olika språk är att språkväljaren i admin-delen backend (den som syns i topp-menyn) och språkväljaren frontend (den som besökarna använder för att välja språk) INTE synkar med varandra.
Så – du kan surfa runt frontend och exempelvis gå in på de Svenska sidorna. Men när du sedan går tillbaka backend, så visas det språk som var valt när du var där senast, och det behöver ju då inte vara samma som det du precis använde frontend.
Ett tillfälle när detta skulle kunna ställa till problem är om du vanligtvis gör allt jobb frontend och exempelvis därifrån väljer att skapa en ny sida eller ett nytt inlägg med funktionen “Skapa inlägg” eller “Skapa sida”. När sidan då skapas som är det ju lätt att tro att den då blir på Svenska om du är på Svenska sidorna frontend, men den blir alltså då satt till det språk som admin-delen backend är ställt till.
Du ser det i och för sig tydligt när du skapar sidan, för den visar aktuell språk-flagga till höger, men det är ändå värt att uppmärksamma så att man ser till att börja skapa sidan på det språk man avser.
En viktig faktor är att exempelvis kan det bli fel mallar som används om man har olika mallar för olika språk.
Se sidor eller nyheter med olika språk
När du har flera språk aktiva, så kommer du på listsidan för alla dina WordPress-sidor att se dels en språkväljare överst i topp-menyn, samt de olika språken på varje sida samt en symbol för om det finns en översatt sida på respektive språk – en penna som då innebär att du kan editera den sidan, alternativt ett plustecken som då innebär att du kan skapa en översättning för den sidan.
När du kommer in på listan över alla dina sidor så synd sidorna för det språk som är valt i språkväljaren i topp-menyn. Du kan också där välja att se Alla språk, men det blir en ganska lång lista om du har många sidor.
Det fungerar på precis samma sätt på din listsida för inlägg (nyheter), och sannolikt även för många andra funktioner som du kan tänkas ha aktiverade som använder olika språk.
Skapa ny post (sida/nyhet/etc)
Att skapa en ny post fungerar på samma sätt som om man inte hade någon språkhantering på sin sida.
Det viktiga är som nämndes ovan att se till att man är på rätt språk backend när man skapar sin nya post, alternativt att man så fort man skapat den nya posten ändrar inställningen på den till rätt språk.
Men den enklaste rutinen är – ställ dig på listsidan för dina sidor/nyheter/etc, ställ in språkväljaren i topp-menyn till det språk du vill skapa en ny post för, och skapa den därefter. Då kommer den automatiskt att bli på det språket.
Översätta sida eller nyhet
Om du nu har skapat en sida eller nyheter och vill översätta denna till ett annat språk finns det ett antal olika sätt att göra detta.
- Skapa en ny post på samma sätt som vanligt, på det språk du önskar. När denna så är skapad måste man dock manuellt koppla den till de andra språken (se nedan), OM det finns någon motsvarande sida på de andra språken vill säga. Smart metod.
- Skapa den nya posten med språkfunktionens inbyggda funktion och då välja att skapa den nya posten från början utan att kopiera något. Med detta sätt så görs kopplingen mellan de olika språken automatiskt. Smartare metod.
- Skapa den nya posten med språkfunktionens inbyggda funktion och då välja att kopiera den befintliga posten till det andra språket, så har man en grund att arbeta med, då får man dessutom med alla bilder och andra element på sidan som man önskar. Med detta sätt så görs kopplingen mellan de olika språken automatiskt. Smartaste metoden, OM man vill att sidorna skall vara likadana förutom texten vill säga!
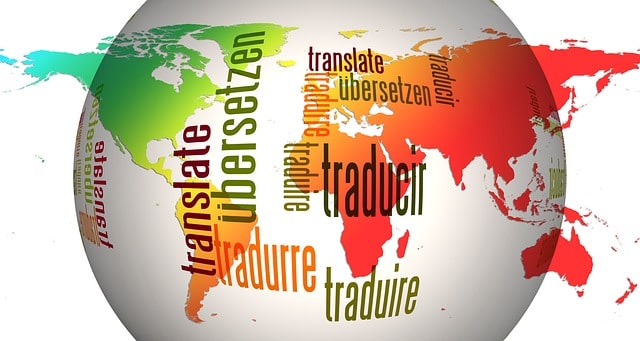
1. Skapa ny post från grunden
Klicka på “Skapa post” eller “Skapa sida”, se antingen till att du står på önskat språk från början med språkväljaren, alternativs se till att språkväljaren ändras till det språk du ändrar när posten skapats. OBS dock att du måste klicka på “Spara utkast” innan du jobbar vidare om du ändrar språkväljaren inne i posten för att ställa om systemet till rätt språk. Annars riskerar du att få fel mallar, taggar, etc när du jobbar vidare.
När du skapat den nya posten så får du manuellt koppla ihop den med önskad motsvarande post på andra språk, se hur man gör detta längre ner.
2. Skapa den nya posten från grunden men med språkfunktionens inbyggda funktion
Om du använder denna funktion, så kopplar system automatiskt ihop den nya sidan på det andra språket med den sidan du kommer ifrån.
Gå alltså in på den post du vill skapa en översättning för och klicka sedan på plus-tecket som syns efter flaggan på det språk du vill skapa en översättning för. (Bild 1)
Se också till att den lilla gråa symbolen för att kopiera (vid pilen) INTE är klickad (då lyser den grön). Återkommer till den i nästa punkt. (Bild 1)
När den nya posten sen skapas, börja direkt med att döpa den översatta titeln och klicka sedan direkt på “Spara utkast”. Detta måste du göra för att ställa om systemet till det nya språket så det kan hämta rätt mallar, kategorier etc. Kolla också så att URL:en blir den rätta på det nya språket. (BIld 2)
Om du använder (koperat från) Divi builder så kommer systemet troligen att aktivera Divi Buildern med möjlighet att hämta mallar när du klickar “Spara utkast”. Jobba vidare som vanligt med detta, när du är klar så har du då översatt sidan till det nya språket och den är automatiskt kopplad till den tidigare sidan, vilket du ser under rubriken “Translations”. (Bild 2)
Om du har kategorier eller taggar inställda på flera språk samt sagt att de skall synkroniseras (grundinställning – rekommenderas), så kommer dessa att automatiskt ändras på din kopierade post till det språkets motsvarande värden. Det kan dock vara en bra idé att kontrollera att detta funkat som det skall.
3. Skapa den nya posten med språkfunktionens inbyggda funktion och kopiera den tidigare sidan
Om du använder denna funktion, så kopplar system automatiskt ihop den nya sidan på det andra språket med den sidan du kommer ifrån.
Men den skapar också en identiskt KOPIA av din tidigare sida, dvs den som du skall översätta till nya språket.
Eftersom det är troligt att du vill att den översatta sidan skall se likadan ut vad gäller design, bilder, element, etc och att det bara är texten som skall översättas, så är detta normalt det smartaste sättet!
Gå in på den post du vill skapa en översättning för. Men nu skall du – INNAN du klickar på plus-tecknet – se till att den lilla gråa symbolen för att kopiera ÄR klickad (då lyser den grön). Sen klickar du på plus-tecknet som syns efter flaggan på det språk du vill skapa en översättning för. (Bild 1)
Kom dock ihåg att ditt system troligen kommer ihåg ditt tidigare val med denna kopieringsfunktion, så nästa gång du gör samma process så kommer den troligen att vara grön-markerad. Var vaksam på denna beroende på om du önskar kopiera eller inte!
När den nya posten sen skapas, gör på samma sätt som metod 2, dvs börja direkt med att döpa den översatta titeln och klicka sedan direkt på “Spara utkast”. Detta måste du göra för att ställa om systemet till det nya språket så det kan hämta rätt mallar, kategorier etc. Kolla också så att URL:en blir den rätta på det nya språket. (BIld 2)
Även här kommer dina kategorier eller taggar (om du har flerspråkigt samt synkronisering aktiverat på dem) att automatiskt ändras på din kopierade post till det språkets motsvarande värden. Det kan som sagt dock vara en bra idé att kontrollera att detta funkat som det skall.
Skillnaden mot metod 2 är att nu har du en färdig sida som då är en exakt kopia av den tidigare som du kopierade från och nu kan du enkelt gå in på sidan (lämpligen frontend) och bara översätta det som behöver översättas.
Koppla ihop sidor från olika språk
Systemet är byggt så att om du står på en viss sida på ett visst språk, exempelvis “om oss” och sedan klickar på en språk-flagga, så flyttas du till MOTSVARANDE sida på det andra språket, exempelvis “About us” på Engelska.
Nu är det ju inte säkert att man har matchande sidor på alla språk. Har man ingen matchande sida på ett visst språk och klickar på den språk-flaggan, så flyttas man till det språkets start-sida. Detta är förvisso en inställning man kan göra (se grundinstallationen), men detta är den vanligaste och rekommenderade inställningen.
För att systemet skall veta vilken sida det är som hör ihop med vilken på de olika språken så måste de kopplas ihop. Om du översätter sidor med metod 2 eller 3 ovan, så sker detta helt automatiskt, om du inte gör det så måste du göra det manuellt.
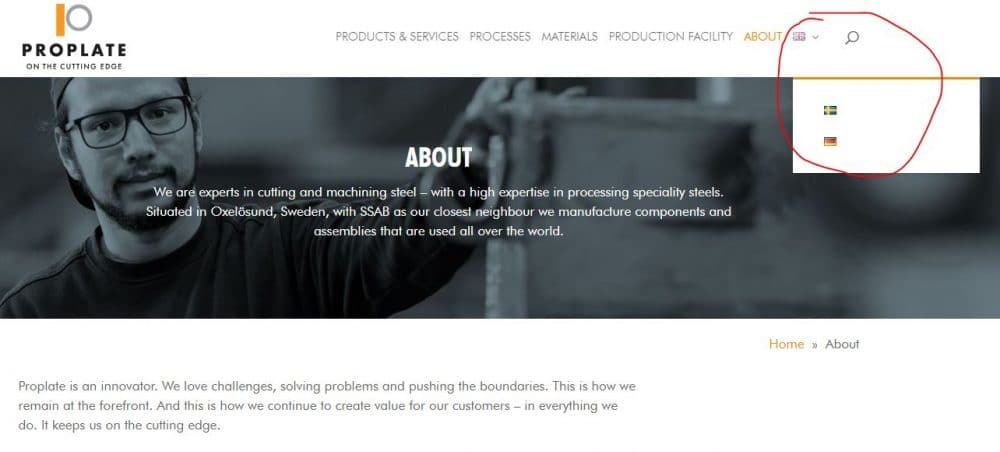
Du kan ju se på list-sidorna vilka poster som inte är ihopkopplade med någon motsvarande post på andra språk genom att det är ett plus-tecken(lägg till) istället för en penna (ändra) i listan. I exemplet på bilden här är det alltså nyheten “English news” som inte är kopplad än. Om man vet med sig att det finns motsvarande sidor på de andra språken, så gör man så här:
Gå in på sidan som du vill koppla, du ser ju då att det inte finns några översättningar genom att rutorna under “Translations” är tomma och du har ett plus-tecken istället för en penna där.
Det enda du behöver göra nu är att börja skriva den sidans titel som du vill ha som motsvarande språks sida, i det här exemplet börjar jag skriva “Swe…” så dyker “Swedish news” upp som är den sida jag vill koppla här. Välj den och klicka sedan på spara så är kopplingen klar.
Om du skulle ha flera sidor med samma titel (vilket i och för sig inte är att rekommendera) så kan du ändå ta reda på vilken som är den rätta. Om du bara håller muspekaren över pennan som dyker upp när du valt en av de sidorna du hittar, så kan du längst ner se sidans ID. Det förutsätter ju då att du innan tagit reda på sidans ID från list-sidan så du vet den. (Bild 2)
Mediahantering
Varför behöver man hantera media med olika språk kanske ni undrar? Ja – bilden i sig kan ju innehålla text som då behöver vara annorlunda, men detta är ju normalt inget som rekommenderas, däremot så kan man behöva ha bildens meta-data (title, caption, alt-text, description) på olika språk. Speciellt om man använder någon galleri-funktion eller liknande som visar upp dessa data.
Man har en inställningsmöjlighet att välja om man automatiskt vill skapa en post för varje språk när man laddar upp en ny bild eller ej. Obs – att man skapar flera poster, inte flera bilder, men varje post är då knuten till respektive språk så att man kan översätta meta-datat.
Som alternativ kan man välja att bara skapa en post men då när man behöver det kopiera en bild till flera poster för olika språk.
Om man då har valet att skapa en post per språk, så kan det se ut som på bilden här med en post per bild, men observera att det är alltså en post per språk och inte en kopia av bilden per språk. När man går in på mediabiblioteket så visas som standard alla språk, men det är bara att klicka på språkväljaren i topp-menyn så visas bara de poster som hör till det språket du klickade på.
I exemplet här är även media-folder funktionen påkopplad, dvs att man kan skapa foldrar för att organisera sina media, men denna är ju inte obligatorisk.
Dock gör man ju som så när man vill flytta en bild från en folder till en annan att man bara drar den till respektive folder, man får då tänka på att göra det för varje språk-post.
Går man sen in på respektive post, så ser man vilket språk den är på samt kan man då här skriva in rätt title – caption – alt – description.
Oftast är det bildens fil-namn som blir title som standard, men det bör man ändra till något mer beskrivande. Denna kan också visas för besökarna, lite beroende på vad du använder för tema och funktioner, men för gallerier är det vanligt att title visas.
Caption kan också användas i vissa lägen, det är som en mer detaljerad beskrivning av bilden. Vissa galleri-funktioner visar upp även denna.
Alt, som står för alternativ text, är en text som visas om besökarna av någon anledning inte har bildvisning påslaget. Exempelvis de som besöker en webbsida med en skärmläsare såsom exempelvis synskadade gör. Därför är det alltid bra att skriva in en beskrivning av bilden här!
Description är en WordPress-funktion där denna tyext bl.a. visas på bildens post-sida som alla bilder har, dock inget som besökarna normalt ser, så kanske mindre viktig.
Flerspråkiga menyer
Ibland kan man behöva byta texter i menyn eller lägga till nya. Varje språk har sin egen meny som man då hittar under “Appearance – Menus”. Man väljer vilken av menyerna man vill arbeta med i drop-down rutan som visas här. Välj språk och klicka “Select” för att visa rätt meny för respektive språk.
Man hittar ju sidor att lägga till i menyn i vänstersidan under “Pages” och ser då senaste sidorna man lagt till, man kan även välja att visa alla eller söka efter en titel.
Mycket viktigt att komma ihåg här är att ha rätt admin-språk aktiverat för att hitta rätt sidor. Har du engelska menyn vald, måste du ha enhelska valt i topp-menyns språkväljare också, annars ser du fel sidor under “Pages”.
Sen är det bara att dra- och släppa sidorna på samma sätt som när man jobbar med menyerna utan språkhantering.
Språkväljaren
Här inne lägger man också till språkväljaren som visas för besökarna. har man språk aktiverat, finns den i vänsterkolumnen och man kan då dra den till valfri meny/plats i menyn som vilken sida som helst.
Sen finns det då lite olika inställningar att göra där, se info om grundinställningarna för detaljerad beskrivning av dessa.
Widgets
Widgets är ju de små element som kan visas på lite olika ställen på sajten, det vanligaste är att anv ända dem i footern och i den standard högerkolumn som finns på många WordPress sidor (beroende på vilken mall man använder).
Dessa hittar man under “Appearence – Widgets” och det enda att notera är att man får skapa en widget för varje språk och sedan fylla den med respektive språks innehåll.
Kategorier och taggar
Man översätter ju även kategorier och taggar på samma sätt som nyheter och sidor. Det fungerar på precis samma sätt, man kan på list-sidan se vilka språk som finns och om de är översatta eller ej.
Även här är det viktigt att tänka på att man har rätt språk inställt med språkväljaren i topp-menyn innan man skapar en ny post, så att det blir rätt språk.
Inne på själva kategori-edit sidan så är gränssnittet lite annorlunda jämfört med nyheter och sidor, men funktionen är densamma.
Längst ner ser du vilket språk som denna post är inställd på och kopplingarna till de andra språken, men möjlighet att lägga till översättning (om plus-tecken) eller ändra en översättning (pennan).
Man kan dock inte synkronisera kategorier på samma sätt som man kan med nyheter, sidor, mallar, etc, utan dessa får man hantera manuellt. Dvs, vill man ha samma kategorier på olika språk (kanske inte så vanligt dock…) så får man skapa de på respektive språk även om de innehåller samma data.
Synkronisera poster
det är fullt möjligt att synkronisera data mellan språken, det kan vara en nyhet, en sida, en mall, etc.
Att synkronisera innebär att alla språk som man då synkroniserar får exakt samma innehåll och även om systemet skapar en post för varje språk, så behöver du bara göra dina ändringar i den ena, så uppdateras de andra automatiskt.
Det kan finnas många anledningar till att man vill ha exakt samma info och texter även på olika språk, en kan vara exempelvis mallar som man använder samma på alla språk.
För att synkronisera mellan språken klickar man helt enkelt bara på den lilla symbolen med pilarna som finns vid varje språk inne på respektive post.
När dessa lyser grönt betyder det alla språken är synkroniserade och har exakt samma innehåll och som sagt när du ändrar i en av språk-versionerna så ändras de andra automatiskt.
Original manual
Polylang har en omfattande dokumentation (på engelska) om hur man använder dess funktioner, såväl grundläggande setup som dagligt bruk för den som vill fördjupa sig lite mer.
Se deras originaldokumentation här
FAQ
Vanliga frågor
Varför skapas det en bild per språk i media-biblioteket?
Det skapas inte en bild per språk, men det skapas en POST per språk för att man skall kunna översätta bildens meta-data (title-caption-alt-description) till de olika språken.
Klicka bara på språkflaggan uppe i topp-menyn, så visas bara de poster som hör till det valda språket.
Detta är dock en inställningsmöjlighet om man vill att det automatiskt skall skapas en post per språk eller inte. Se ovan.
Kan man skapa mallar på olika språk?
Ja det kan man. Man kan dock välja en ganska smart variant där man skapar de element i en mall som ar standard, såsom fasta rubriker för vissa element (ett exempel kan vara en “kontakta oss” rubrik som ligger på alla sidor) där man då jobbar med globala element som i sin tur är språk-styrda.
För mer info om detta, kontakta oss så kan vi assistera med att sätta upp detta!
Varför ser jag inte det som visas i dokumentationen?
Vad du ser i ditt system beror dels på vilken behörighetsnivå du har och dels vilka funktioner du har aktiverade på din sajt. Därför kan det hända att vi beskriver saker som du inte har tillgång till.
Vad gör jag om jag inte hittar det jag söker i dokumentationen?
Då kontaktar du vår support så kommer de att hjälpa dig, eller så ställer du din fråga via knappen här under.
Saknar du något?
WWPS har mängder med olika funktioner och tilläggsprogram, är det något speciellt du skulle vilja ha på din sajt?
Kolla först vad som redan finns tillgängligt här, annars kontakta oss med förslag på vad du skulle vilja ha!